パソコンのインターネットが1台だけ繋がらなくなった話
完全に先のPSO2記事で味を占めたので今回もトラブルシューティング的な記事です。
画像モリモリなのでクソ長いです。中盤まで書いてからここ打ってるんですがもう飽きてます。
こんなピンポイントな案件が起きるのかよ。
この症状が起きる直前にWindowsの更新があったのでそいつが怪しいんじゃないかと思ってますがエビデンスはないです。はい。
ハイパーガバガバ知識だからインターネットめっちゃ詳しいマンがもしこの記事読んでても怒らないで。間違ってたらこっそり教えて。テレパシーとかで。
■インターネットが1台だけ繋がらなくなった話

まず普段のネットワークの状況です。ルーターから有線LANでPC3台(図はスペースの関係で2台ですが)、無線LANでPC2台(図はスペース云々)、後はiPhone3台 iPad2台 Kindle etc……まぁそんな感じです。
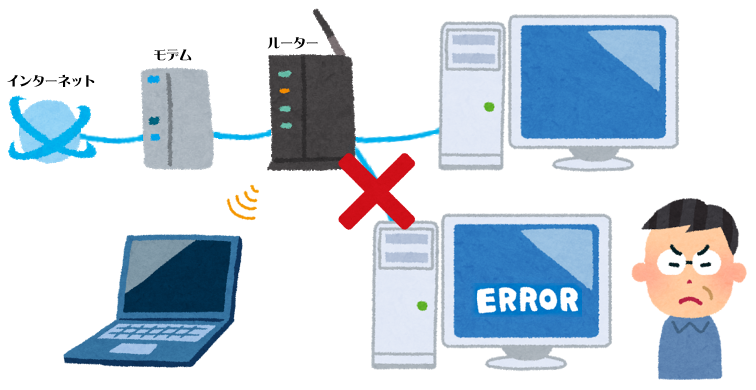
それがある日突然1台だけインターネットに繋がらなくなったって感じです。他のPCやらは無事です。どうでもいいけどこの画像作るのに20分くらいかかりました アホか

もうこの黄色い三角にビックリマークのエラーにはトラとウマしかねぇですよ。
オンマウスで「識別されていないネットワーク」って表示されますね。
全部死んでるのならなんとなーく分かるんですが1台だけ死んでるって…結構ピンポイントな症状ですが、まぁこういう奴ほど調べても出てこないんですよね。殺殺殺
ネットで色々調べつつやってたら解決できたんですけど、信頼できそうなソースに地雷が紛れ込んでいたので備忘録的な感じでやったこと全部書いていきます。
どうでもいいけど備忘録のことを今の今まで忘却録だと思い込んでました。
以下の内容の記事が役に立たなくてもこれで知識が一つ増えましたね。感謝しな?
■先に調べておくこと
①タスクバー(デフォルトでは下に出てるやつです)の窓アイコンを右クリック
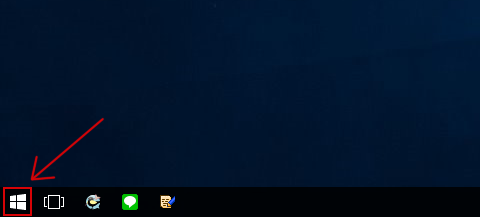
(こいつです)
②ネットワーク接続をクリック
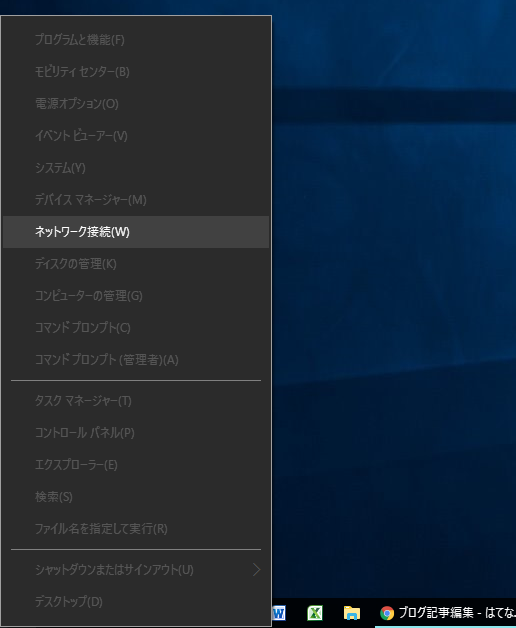
(こいつです)
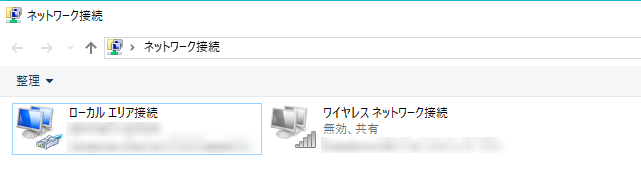
そしたらこんな画面が出ます。
③有線LANならローカルエリア接続、無線LANならワイヤレスネットワーク接続(これはノートPCなので両方あります)を右クリック。
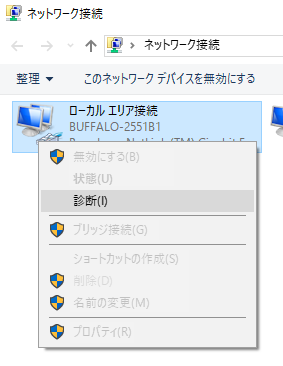
診断します。ネットワーク関係で何かあればまず大抵こいつをします。
はい、しましたね

「"ローカルエリア接続"には有効なIP構成がありません」という内容が出ればこの記事の症状に合致します。やったね!解決する可能性が高いぞ!
他の人はまぁ、うん、次の確認事項まで希望を持って。
④IPアドレスの確認をしましょう。
パソコンの住所みたいなもんです。住所不定無職が社会から冷たい目で見られるようにパソコンも住所不定だとインターネット君から弾かれます。世知辛いですね。

③で出した右クリックメニューで今度は状態をクリック

詳細をクリック(復旧後に撮ったスクショなのでインターネット接続が確立しています。たぶんエラー吐いてたら両方アクセスなしになってますね)

はい、こんな画面が出ましたね。
赤線IPv4アドレスの部分が169.XXX.XX.XXといったように169から始まっていればこの記事の症状と合致します。簡単にいうとパソコンくんが「アァ!?俺の住所なんだっけ!?忘れたわ!!忘れたからとりあえず適当に書いとこ!!」ってなってる感じです。正確には違いますがまぁこんなニュアンスです。
これが画像のように192.XXX...ってなればパソコンくんが「あぁ、俺の住所これだったわ」となっている状態なのでこうなるのを最終目標にします。
違ったら……お気の毒ですが……他ブログ様の記事を…ええ…ええ…はい……
④ちょっと違うけどパソコンがIPアドレスを自動で取得するようになっているかを確認

割愛アンド割愛。①~③をやってプロパティを起動→インターネットプロトコルバージョン4(TCP/IPv4)をクリックしプロパティ→「IPアドレスを自動的に取得する」と「DNSサーバーのアドレスを自動的に取得する」にチェックが入っているのかを確認し、OK&OK
■解決方法
簡単な話です。パソコンくんに「お前の住所はこれやで」って教えるだけです。
①コマンドプロンプトを管理者権限で起動。管理者権限じゃないといろいろ面倒です。
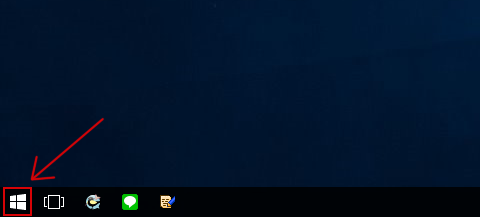
ここを右クリック
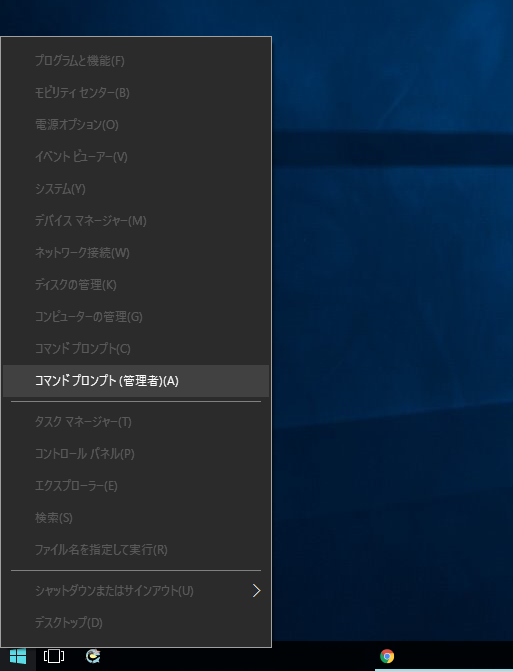
管理者モードを忘れずに。
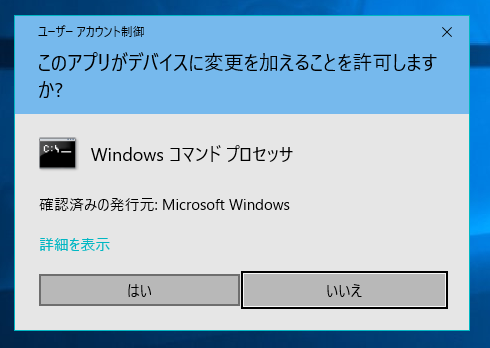
はいをクリック。

こんな画面が出ましたね。
②住所を一旦忘れさせましょう。「ipconfig /release」と入力します。

こんな感じ。ipconfigと/releaseの間にはスペースが入ります。
これ忘れると失敗するの注意です。参考にしたサイトではスペースがなくここで躓きました。完全にうんこです。
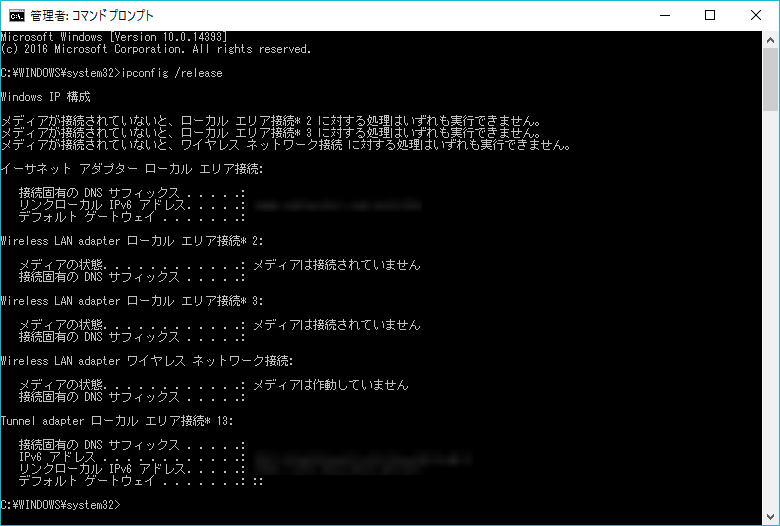
入力しました。ネガティブな文章じゃなかったら多分成功です。
2と3とワイヤレスが死んでるのは接続を切っているからです。
③住所をもう一度覚えさせましょう。「ipconfig /renew」と入力します。

こんな感じ。スペースを忘れずに。

入力しました。ネガティブな文章じゃなかったら多分成功です。
赤枠の部分、 IPv4アドレスが169.XXX....ではなくなってるのを確認してくださいね。
④exitと入力して、コマンドプロンプトを閉じる。
⑤パソコンを再起動する。
⑥おわり
はいお疲れ様です。これでインターネットに繋がったと思います。
繋がってなかったらファイアウォールとか切って試してみてください。
それでもダメなら諦めましょう!!!!
終わり!!!閉廷!!!!!